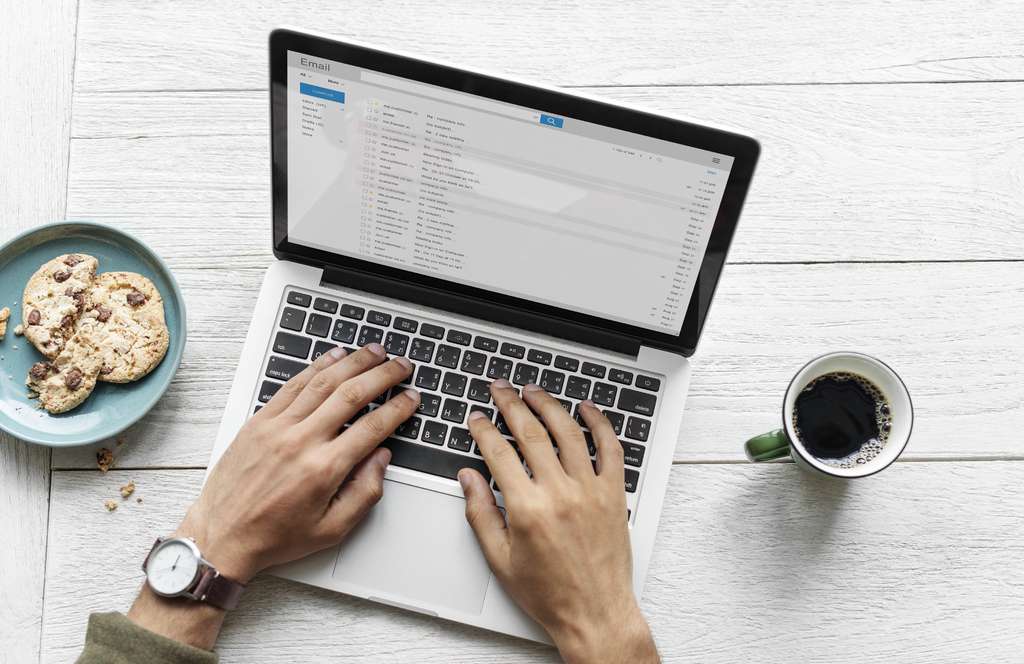Je kunt op verschillende manieren een VPN verbinding instellen. Op deze pagina gaan we dieper in op het instellen van een VPN verbinding op de computer. Een VPN instellen op de computer kan bijvoorbeeld handig zijn als je via een VPN netwerk van je werk wilt internetten, zodat je thuis kunt werken.
De meeste VPN providers bieden speciale software aan, waardoor je gemakkelijk en snel verbinding kunt maken met een VPN server. Veel zakelijke VPN’s beschikken echter niet over dit soort software. Het is dan ook belangrijk om hiermee rekening te houden tijdens VPN vergelijken.
Gelukkig beschikt de Windows- en MacOS software van zichzelf al over een functie om verbinding te maken met een VPN. Verder lees je op deze pagina stap voor stap hoe je de VPN verbinding in kunt stellen op een Windows- en MacOS computer of laptop
VPN verbinding maken Windows 10 en VPN instellen
Als eerst gaan wij jou vertellen hoe je een VPN verbinding kunt instellen op Windows 10 en verder op deze pagina gaan wij jou meer vertellen over het instellen van een VPN verbinding op MacOS. Hieronder volgt een stappenplan van hoe je de VPN verbinding maakt en instelt op een Windows laptop of computer.
1) VPN verbinding maken met goede inloggegevens
Wil je een VPN verbinding maken op een Windows computer of laptop? Dan is het van belang dat je inloggegevens hebt van een VPN provider. Als je een VPN verbinding nodig hebt voor het werk, dan kun je deze gegevens bij je baas opvragen. Bij een VPN voor privégebruik heb je een account nodig bij een VPN provider.
Maak daarom eerst een account aan en zorg dat je de gegevens bij de hand houdt. Deze gegevens bestaan meestal uit een gebruikersnaam (vaak e-mailadres), een wachtwoord en een specifiek serveradres waar je mee wilt verbinden.
Zodra je alle gegevens bij elkaar hebt kun je de volgende stappen doorlopen om een VPN verbinding te maken op je laptop of computer. Heb je nog geen inloggegevens? Maak dan eerst een account aan bij een VPN provider en kijk of je ergens een proefperiode kunt starten.
2) VPN instellen via instellingen
Het is van belang dat je op Windows bent ingelogd op een account met beheerrechten als je een VPN wilt instellen op Windows 10. De eigenaar van de computer of laptop heeft deze rechten en kan deze dan ook uitdelen aan anderen. Ben je ingelogd en heb je beheerrechten?
Klik dan op het startmenu door op het Windows-logo links onder op het scherm te klikken en klik vervolgens op ‘Instellingen’. Deze knop is vaak te herkennen aan de afbeelding van een tandwiel. Bij instellingen klik je op ‘Netwerk en internet’ waarna je aan de linkerzijde van het scherm klikt op ‘VPN’.
3) Een VPN verbinding maken/toevoegen
Eenmaal aangekomen bij het scherm van ‘VPN’ gaan we een VPN instellen en een VPN verbinding maken en toevoegen door op de knop ‘Een VPN-verbinding toevoegen’ te klikken. Vervolgens kom er een blauw scherm, waarin je de gegevens van de provider kunt invullen.
In een aantal landen is het mogelijk om bij ‘VPN-provider’ te kiezen uit een aantal standaard providers, maar in Nederland staat er standaard: ‘Windows (ingebouwd), dit kun je niet veranderen. Daarna kom je aan bij ‘Naam van de verbinding’ waar je de VPN verbinding een naam kunt geven die je makkelijk herkent.
Denk hierbij aan ‘VPN verbinding Werk’ of ‘VPN verbinding Privé’, zodat je precies welke verbinding waarvoor dient. Bij de servernaam of serveradres zet je het IP-adres van de VPN server neer. Deze vindt je terug op de site van de VPN provider of bij je baas als het gaat om een zakelijk VPN.
Onder het kopje ‘VPN-type’ selecteer je het beveiligingsprotocol dat je wilt gaan gebruiken. In veel gevallen is het mogelijk hier te kiezen voor de optie ‘Automatisch’. Het protocol die bij de VPN aanbieder hoort wordt dan automatisch geselecteerd zodra je verbinding maakt. Meer weten over anoniem internetten?
Vervolgens belandt je bij ‘Type aanmeldingsgegevens’ waarbij je aangeeft op welke manier je wilt inloggen op de VPN server. Hierbij gaat het meestal om een gebruikersnaam en wachtwoord, maar het wil ook wel eens voorkomen je bijvoorbeeld moet inloggen met certificaat of smartcard.
Heb je gekozen voor inloggen met een gebruikersnaam en wachtwoord? Vul dan de gegevens in die je van je baas of de inloggegevens van je account bij de VPN provider. Let er hierbij wel op dat je alleen de inloggegevens opslaat wanneer computer of laptop alleen door jou zelf worden gebruikt en goed is beveiligd. De laatste stap is heel erg simpel, want als je alle gegevens hebt ingevuld druk je vervolgens op de knop ‘Opslaan’ en VPN verbinding is ingesteld.
4) VPN verbinding maken met de server
De stappen van een VPN instellen hebben we nu doorlopen en de laatste stap is natuurlijk het VPN verbinding maken. Dit doe je simpelweg door via het VPN-menu in Instellingen, zoals bij stap 1, de zojuist toegevoegde VPN verbinding te selecteren. Vervolgens kun je met de ingestelde VPN verbinding maken en veilig surfen op het internet.
VPN verbinding maken MacOS en VPN instellen
Wil je een VPN verbinding maken MacOS? Dan werkt dat net even anders dan bij een Windows computer of laptop. Wanneer je een VPN wilt instellen op een MacOS laptop of computer dan moet je allereerst ingelogd zijn op een account met zogeheten beheerdersrechten.
De (eerste) eigenaar van de laptop of computer heeft beheerdersrechten dus als je een tweedehands Mac hebt kun je dit bij diegene navragen. Hieronder volgen een aantal stappen die je moet volgen om een VPN instellen mogelijk te maken.
1) VPN instellen bij instellingen
Bij een VPN verbinding maken MacOS-apparaat is de eerste stap om naar de VPN instellingen te gaan. Deze instellingen vindt je door op het Apple-icoontje te drukken links bovenin het scherm. Vervolgens druk je op ‘Systeemvoorkeuren…’, zodat je in het menu kunt klikken op ‘Netwerk’
2) VPN instellen/toevoegen
Zodra je in het netwerk menu bent krijg je een overzicht te zien, waarin je kunt klikken op de ‘+’ linksonder. Er verschijnt gelijk een volgende menu, waar je de volgende stappen moet volgen: Bij het kopje ‘Interface’ kies je voor ‘VPN’. Daarna kom je bij het kopje ‘VPN-type’ waar je het gewenste beveiligingsprotocol kunt selecteren.
Het protocol dat je kunt kiezen hangt af van de router waarmee je bent verbonden en de gebruikte firewall. Als het mogelijk is kies dan voor het vertrouwde protocol ‘IKEv2’. Daarnaast heb je ook het Point-to-Point Tunneling Protocol, maar deze wordt vaak niet geaccepteerd door de VPN router. Bij de derde en laatste opties ‘Naam voorziening’ bepaal je zelf een toepasselijke naam voor de verbinding.
3) VPN verbinding instellen MacOS
We hebben in de vorige stap het protocol gekozen en nu is het tijd om de server en gebruikersaccount in te stellen. Zodra je de VPN verbinding hebt toegevoegd doorloop je de volgende stappen:
- Kies een ‘Serveradres’ van de door jouw gekozen VPN provider. Deze vindt je terug op de website van de provider en sommige hebben zelfs tools om te bepalen welke server het beste voor jou is. Als je het serveradres niet kunt vinden neem je contact op met je provider
- Bij ‘Externe ID’ is het meestal de bedoeling dat je de naam van de door jouw gekozen VPN aanbieder noteert of anders nogmaals het serveradres.
- De ‘Lokale ID’ is optioneel en hoef je dus niet perse in te vullen.
- Zodra je alles hebt ingevuld klik je op ‘Instellingen identiteitscontrole’
- Vervolgens krijg je een nieuw scherm te zien waarop je kunt inloggen
- Vul hier allereerst de gebruikersnaam in van je VPN account
- Vul het wachtwoord in van je account
- Als alles klopt druk je op ‘OK’
Als deze stappen zijn voltooid gaan we verder naar de laatste stap.
4) VPN verbinding maken met de server
Heb je alle vorige stappen correct doorlopen? Dan kun je het VPN instellen afronden en daadwerkelijk met de VPN verbinding maken. Je komt dan weer terecht bij het ‘Netwerk’ menu. Selecteer de VPN verbinding die je hebt aangemaakt en klik vervolgens op de knop ‘Verbind’.
Daarnaast kun je er optioneel voor kiezen om de VPN status te tonen in de menubalk door op ‘Toon VPN-status in menubalk’ te klikken. Kies je voor deze optie? Dan kun je snel met de VPN verbinding maken via het drop-down menu.
Andere lezen ook:
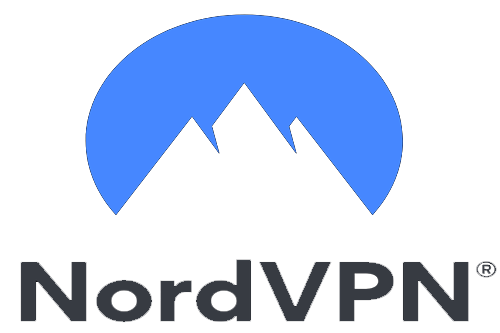
Beste voor:
Mobiel gebruik
★★★★★
9,5 / 10
Prijs
Vanaf € 3,11 per maand
Voordelen
✓ Ideaal voor Netflix
✓ Dedicated IP-adres
✓ Beste prijs/kwaliteit
✓ 6 apparaten verbinden

Beste voor:
Netflix
★★★★★
9,1 / 10
Prijs
Vanaf € 6,67 per maand
Voordelen
✓ Geen data-logs
✓ Kwalitatief en snel
✓ 30 dagen, geld terug
✓ 1700 servers, 94 landen

Beste voor:
Beginners
★★★★★
9,0 / 10
Prijs
Vanaf € 2,64 per maand
Voordelen
✓ Zeer toegankelijk
✓ Kwalitatief en snel
✓ Codering militair niveau
✓ 6500 servers, 90 landen

Beste voor:
Prijs/kwaliteit
★★★★★
8,8 / 10
Prijs
Vanaf € 1,99 per maand
Voordelen
✓ Adblocker
✓ 24/7 support
✓ 15 Netflix bibliotheken
✓ 1700 servers, 63 landen

Beste voor:
Privacy
★★★★★
8,5 / 10
Prijs
Vanaf € 2,50 per maand
Voordelen
✓ Geen logs
✓ Zeer scherp geprijsd
✓ Snelle & stabiele servers
✓ 2640 servers, 47 landen